Bookmarks
You can use bookmarks to save certain selection statuses. You then have the option of checking them later or sharing them with other users.
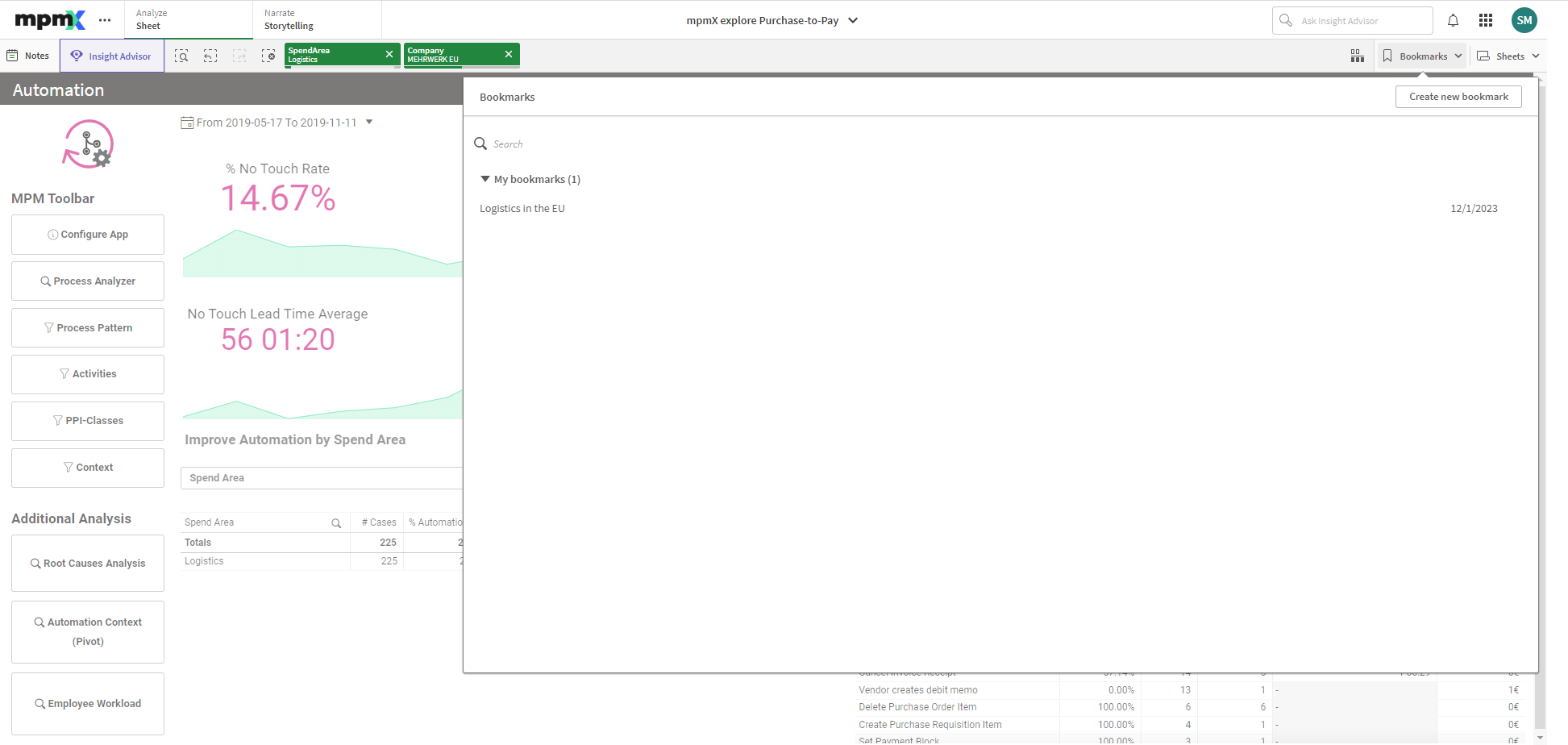
Create a Bookmark
-
Make the selections on the worksheet that you want to save as bookmarks.
-
Click on Bookmarks in the toolbar.
-
Click on Create new bookmark.
-
Choose a Title: By default, the name of the worksheet and a summary of the selections are used as the title of the bookmark. You can change this if required.
💡 Tip: Do not use a name that is already used for an alternative status.
-
Choose a Description: You have the option of entering an alternative description of the bookmark.
-
Save location of worksheet: Activate this option if the bookmark should switch to the worksheet that was open when it was created. If the option is deactivated, the user remains in the current worksheet when using the bookmark.
💡 Tip: If the target worksheet that was saved with this setting is deleted, or if it is a private worksheet, then applying this bookmark will not open the worksheet. The selections associated with this bookmark will still be applied to the app.
-
Save layout: Activate this option if you want to save layouts, sorting or extensions.
-
Click on Create.
States and selection formulas
When creating or editing a bookmark, the possible alternative states for the bookmark are displayed. If a state contains selections, the selection formula for the selections is also displayed.
You can copy the selection formula by clicking on Copy.
💡 Tip: If the bookmark selection contains a calculated dimension, the selection formula shows MISSING VALUES and cannot be used.
Bookmark Options
If you right-click on a bookmark in the worksheet view, the following options are displayed:
-
Apply bookmark: The selection saved in the bookmark is applied and the worksheet from which the bookmark originated is displayed. All previous selections are deleted.
-
Apply selection only: The selections saved in the bookmark are displayed. All previous selections are deleted.
-
Show details: Displays the storage location, layout status, and selection formulas.
-
Copy link: Copies the storage location of the bookmark so that it can be shared.
-
Set as public: If a bookmark is set as public, any user can use it. You are then no longer the owner of the bookmark.
-
Set as default bookmark: When the app is opened, the layout status and selection status of the default bookmark are used instead of the app overview page. For more information, see Setting a default bookmark to create an app landing page
-
Delete: The bookmark is deleted.
Search for Bookmarks
-
In the worksheet view, click on Bookmarks in the toolbar.
-
Enter your search criteria in the search field. The list is filtered as you type.
When browsing bookmarks, Qlik Sense detects matches in titles and descriptions.
Changing the Title and Description of a Bookmark
You can change the title and description of a bookmark.
-
In the worksheet view, click on Bookmarks in the toolbar.
-
Click on the information icon next to the bookmark you want to edit.
-
Click on the edit icon.
-
Change the title and description.
-
Click on the check icon to finish editing.
The changes are saved automatically.
You can also edit bookmarks from the app overview using the same procedure.
Bookmark Links
Bookmarks are an efficient method of sharing bookmarks with your team members. The prerequisite for this is that a bookmark is set as public, see previous section, and the target persons have access to the app in which the bookmark is located.
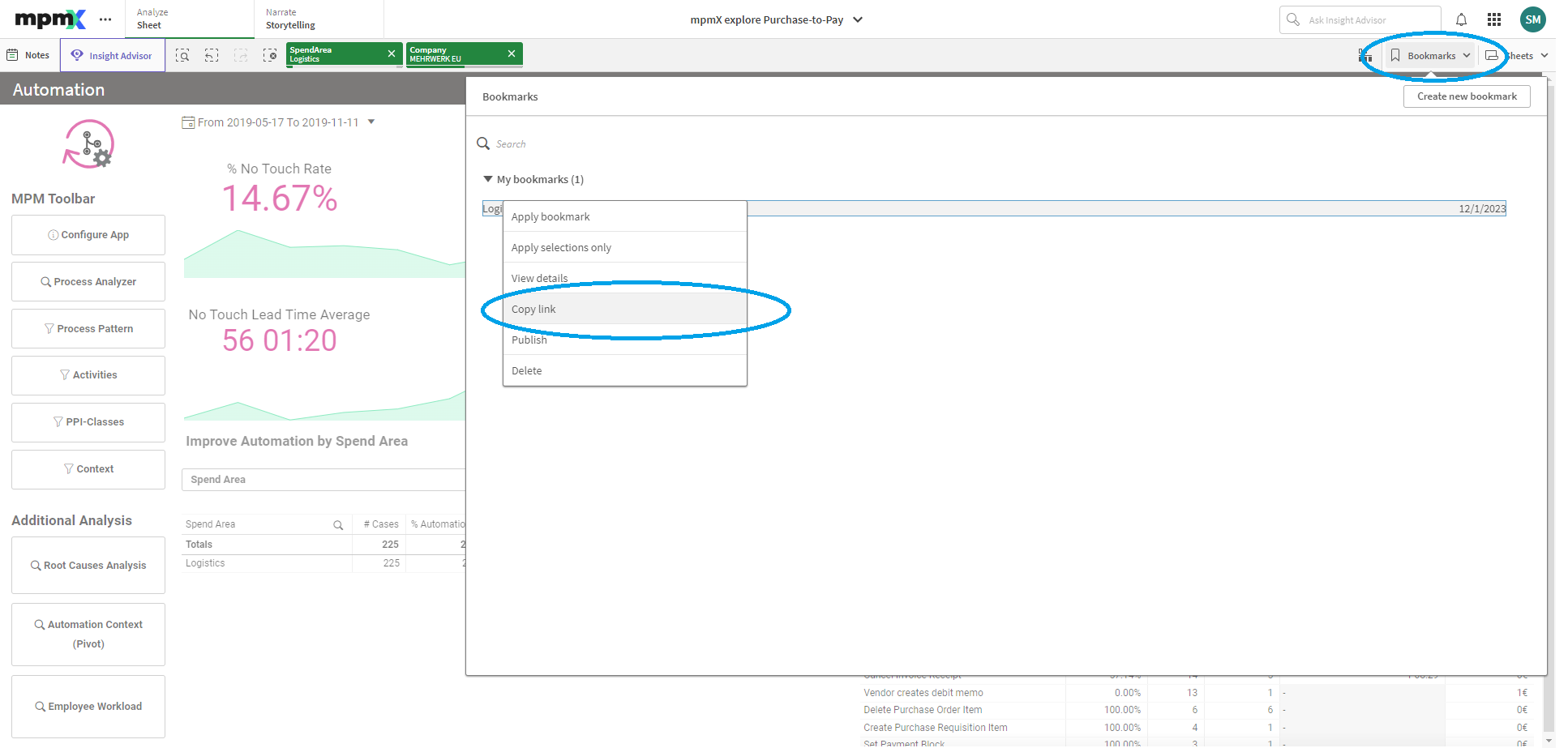
-
Click on Bookmarks in the toolbar. The bookmark menu opens
-
Right-click on the bookmark to be shared in the "Public bookmarks" area.
-
Click on Copy link.
-
The link appears in the dialogue box that opens. Click on Copy to the right of the field to copy the link to your clipboard. From there, you can distribute the link via email, messenger or other communication media.